
您可以按种类(例如图像或 PDF)、日期(例如“创建日期”或“上次打开日期”)或“访达”标签将叠放分组。例如,桌面上所有的文稿可以分组到一个叠放中,截屏可以分组到另一个叠放中。
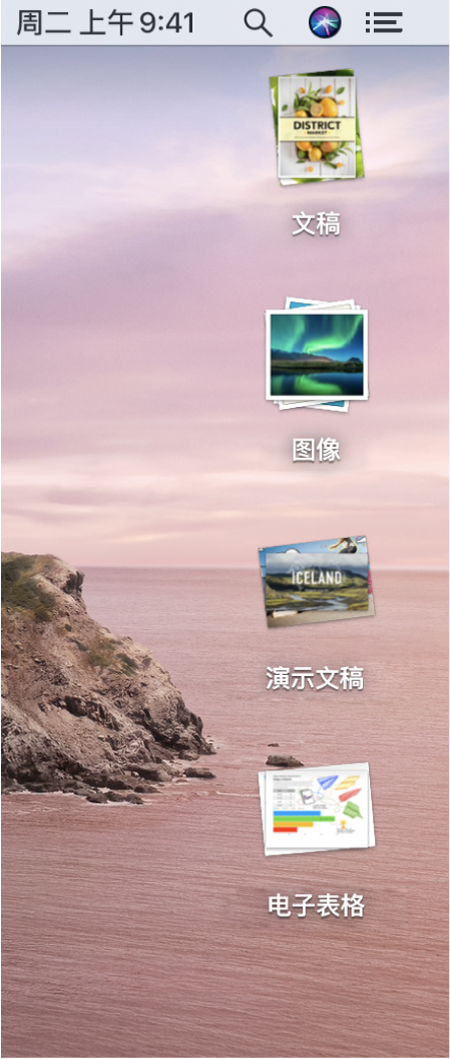
在 Mac 上,执行以下任一项操作:
程序坞附带“下载”叠放,从中您可轻松访问从互联网下载、以附件形式收到或通过“隔空投送”接受的项目。
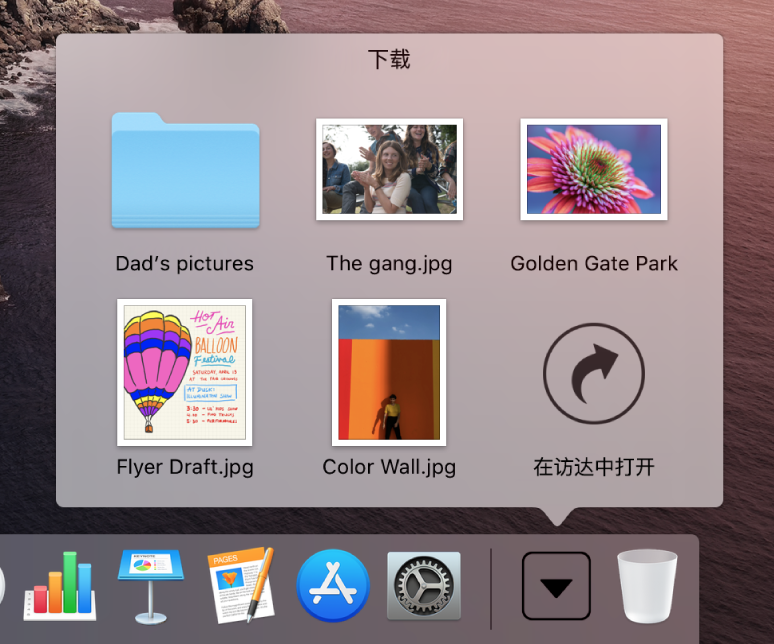
您可以将文件和文件夹添加到程序坞中以便快速访问,甚至直接将其显示为叠放。Mac 会为文件或文件夹创建替身。
在 Mac 上,执行以下任一项操作:
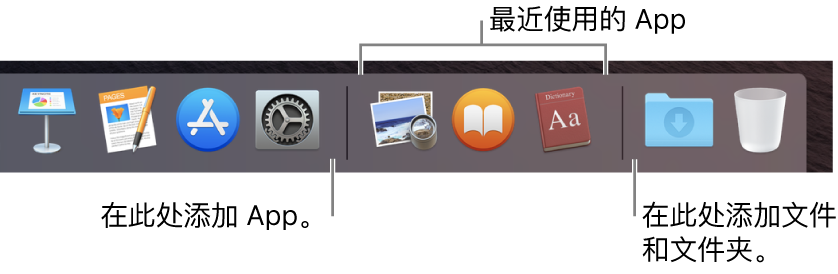
扩展阅读:替身
替身是 App、文件或文件夹的快捷方式,您可以放在 Mac 上的任意位置。创建项目的替身时,原始项目不会移动。当您打开替身时,原始项目会打开。如果移动原始项目或给其重新命名,原始项目和替身之间的链接仍会保留。
以上就是关于在Mac上以叠放形式整理文件的全部介绍,如果你喜欢这篇文章,请在这个话题下评论吧,欢迎点赞,收藏关注uc电脑园。
uc电脑园提供的技术方案或与您产品的实际情况有所差异,您需在完整阅读方案并知晓其提示风险的情况下谨慎操作,避免造成任何损失。

浏览次数 459
浏览次数 406
浏览次数 597
浏览次数 2732
浏览次数 1421
未知的网友