
在 Mac 上创建和处理文稿
您可以使用 macos App(如 Pages 文稿或文本编辑)或者来自 Mac App Store 的 App 来创建报告、散文、电子表格、财务报表、演示文稿、幻灯片放映等。
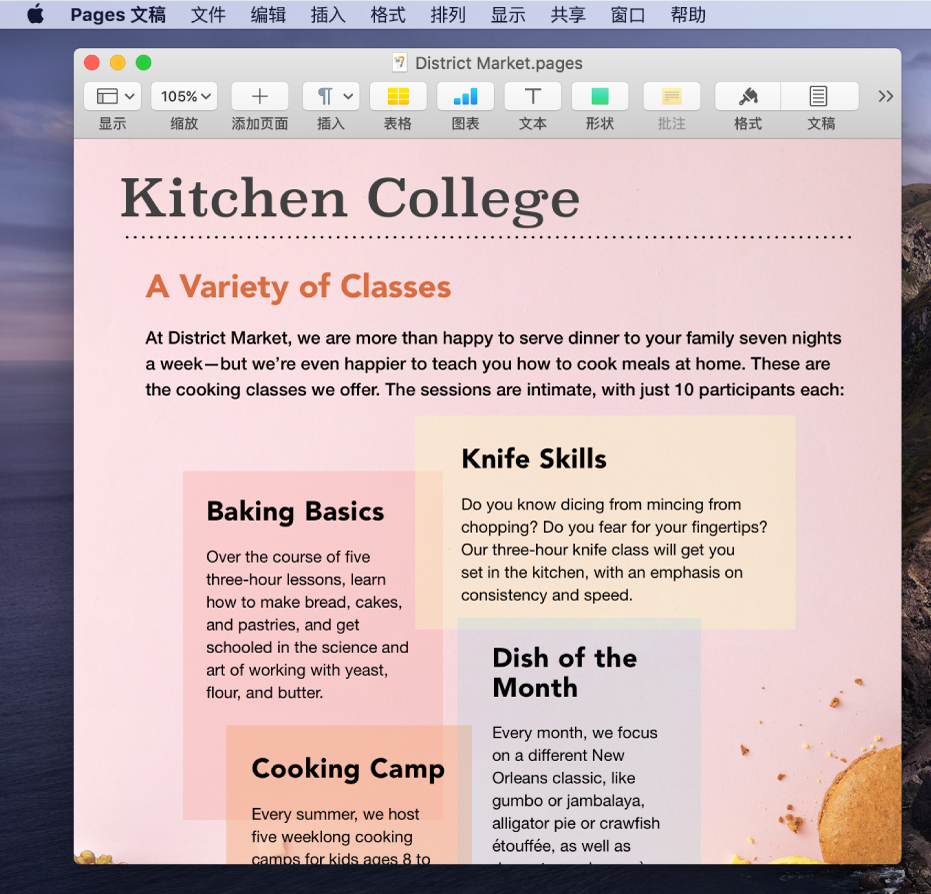
1.在 Mac 上,打开一个 App 来创建文稿。
例如,打开“文本编辑”来创建纯文本、多信息文本或者 HTML 文稿。
2.在“打开”对话框中点按“新建文稿”,或者选取“文件”>“新建”。
许多 Mac 电脑自带这些 Apple App,可供您创建电子表格、演示文稿、报告等文件。
如果 Mac 上没有安装 Pages 文稿、Numbers 表格或 Keynote 讲演,您可以从 App Store 获取。
您也可以在 iOS 和 iPadOS 设备(从 App Store 下载 App)和 iCloud.com 上获取这些 App。
在 Mac 上可以通过多种方式来格式化和处理文稿中的文本:
App 可能提供了其他方式来格式化和处理文本、图像和对象。若要进一步了解 App,在 App 中工作时,请选取菜单栏中的“帮助”。
在 Mac 上,许多 App 会在您工作时自动存储文稿(该功能称之为自动存储)。您可以随时存储文稿。
您还可以将文稿存储为 PDF 以及将多个文件合并入单个 PDF。
在 Mac 上可以通过多种方式来查找文稿:
在部分 App 中,您可以通过选取“文件”>“打开最近使用”,然后选择文稿来打开最近使用的文稿。
以上就是关于创建和处理文稿的全部介绍,如果你喜欢这篇文章,请在这个话题下评论吧,欢迎点赞,收藏关注Uc电脑园。
uc电脑园提供的技术方案或与您产品的实际情况有所差异,您需在完整阅读方案并知晓其提示风险的情况下谨慎操作,避免造成任何损失。

浏览次数 459
浏览次数 406
浏览次数 597
浏览次数 2732
浏览次数 1421
未知的网友