
您可以添加或更改显示在登录窗口和 Mac 上各个 App 中您的图片,以及为您的朋友、家人和其他联系人选取图片。
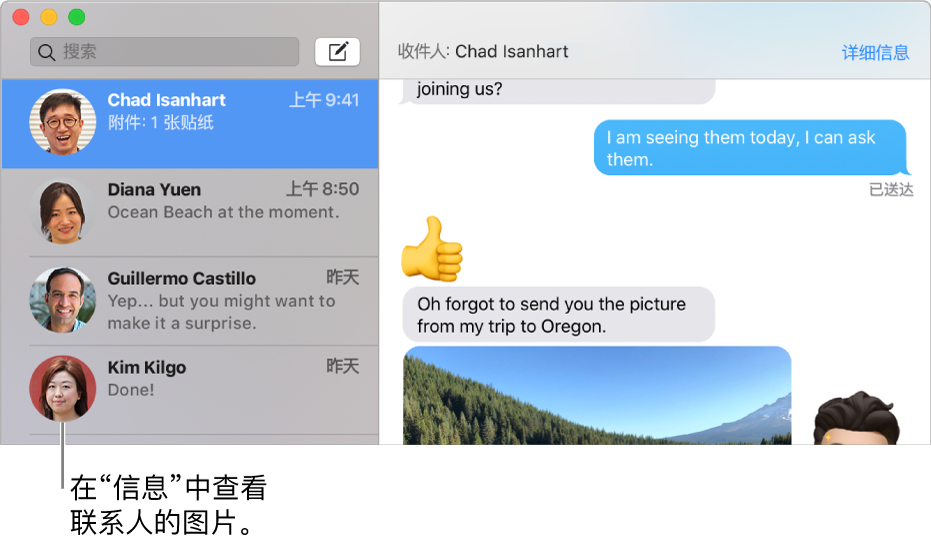
1.在 Mac 上,选取苹果菜单 ![]() >“系统偏好设置”,然后点按“用户与群组”。
>“系统偏好设置”,然后点按“用户与群组”。
2.点按锁图标 ![]() 以将其解锁。
以将其解锁。
3.输入管理员名称和密码。您可以更改您自己的图片而无需解锁“用户与群组”偏好设置。
4.选择左侧的用户帐户,然后点按右侧的图片。
您可以将图像文件从“访达”![]() 拖到图片上,而不是点按图片。
拖到图片上,而不是点按图片。
如果其他用户现在已登录此 Mac,您不能选择他们。
5.请执行以下一项操作:
6.调整图片。
其他人会看到他们在“通讯录” App 中为您储存的图片,而您会看到您在“通讯录”中为他们储存的图片。如果图片不可用,则会显示字母图案。
如果发件人在“通讯录” App 中拥有图片,您可以在阅读其电子邮件时显示他们的图片。图片仅向您显示;它们不会与您的邮件一起发送。
添加或更改出现在联系人名片中,以及其他会使用联系信息的 App(如“邮件”和“信息”)中的图片。您的联系人不会看到您选取的图片,只有您自己能看到。
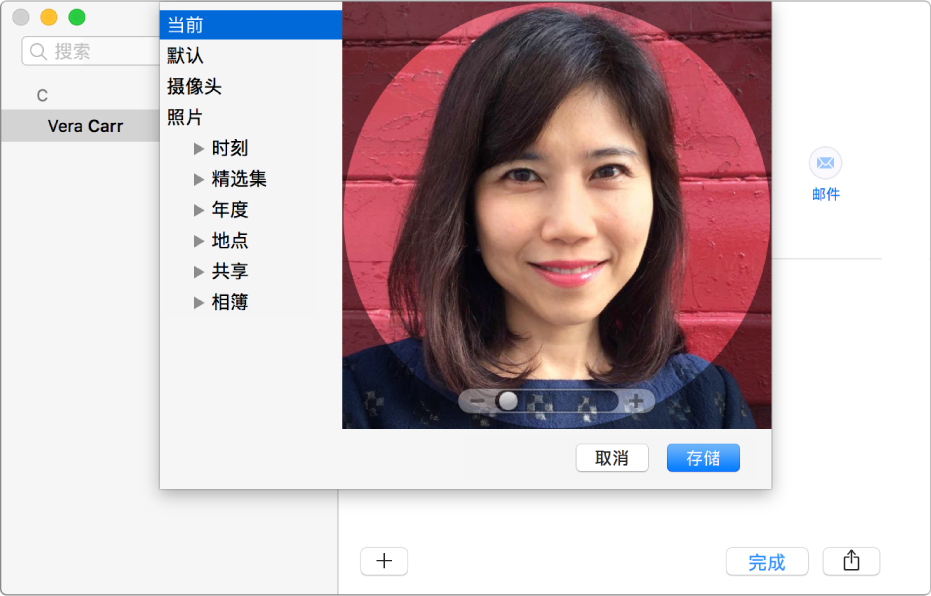
【提示】若要迅速添加或更改图片,请将桌面或文件夹中的图片拖移到名片中的字母图案或当前图片,然后点按“存储”。
1.在 Mac 上的“通讯录” App ![]() 中,选择名片,然后点按字母图案。
中,选择名片,然后点按字母图案。
2.点按添加按钮 ![]() ,然后执行以下一项操作。
,然后执行以下一项操作。
3.调整图片。
4.点按“存储”,然后点按窗口底部附近的“完成”。
1.在 Mac 上的“通讯录” App ![]() 中,选择名片,点按图片,然后点按个人头像(显示了“编辑”)。
中,选择名片,点按图片,然后点按个人头像(显示了“编辑”)。
如果仅想调整当前图片,请继续执行下一步。否则,请执行以下一项操作:
2.调整图片。
3.点按“存储”,然后点按窗口底部附近的“完成”。
1.在 Mac 上的“通讯录” App ![]() 中,选择联系人。
中,选择联系人。
2.选取“名片”>“清除自定图像”。
您不能删除字母图案。
添加或更改联系人的图片时,任何可用的图片都会被标记以指示其来源:帐户(例如,谷歌、雅虎或 Exchange 帐户)或您的 Mac(例如,来自“照片”的图片)。如果一个联系人有多张图片,您可以选取要在其名片上使用的图片。如果图片被选中时未显示“编辑”,说明您不能更改或删除它。
后续更多关于MacOS的信息,请关注收藏Uc电脑园,以全面了解更多信息。
uc电脑园提供的技术方案或与您产品的实际情况有所差异,您需在完整阅读方案并知晓其提示风险的情况下谨慎操作,避免造成任何损失。

浏览次数 459
浏览次数 406
浏览次数 597
浏览次数 2732
浏览次数 1421
未知的网友