
iCloud 钥匙串也储存帐户设置,所以当您使用 Apple ID 登录另一台 Mac 时,您的社交媒体帐户将自动添加到该 Mac。例如,与“邮件”、“通讯录”、“日历”、“提醒事项”、“备忘录”和“信息”配合使用的 Exchange、谷歌和其他互联网帐户会自动添加。
储存在 iCloud 钥匙串中的所有内容都十分安全:由行业标准加密技术保护。只有经过您批准,才能在其他 Mac 或者 iOS 或 iPadOS 设备上设置您的 iCloud 钥匙串。
1.在 Mac 上,选取苹果菜单 ![]() >“系统偏好设置”,点按“Apple ID”,然后在边栏中选择“iCloud”。
>“系统偏好设置”,点按“Apple ID”,然后在边栏中选择“iCloud”。
2.选择“钥匙串”,然后按照屏幕说明进行操作。
您必须设置 iCloud 才能选择“钥匙串”。
如果 Apple ID 设置为使用双重认证,您可以设置并批准其他设备使用 iCloud 数据。只需在已经设置了 iCloud 钥匙串的设备上输入登录密码即可。
如果没有使用双重认证且在另一台设备上进行设置以使用 iCloud 钥匙串,您可能会收到通知显示另一台设备想要使用您的帐户。若要批准设备使用 iCloud 钥匙串,请按照以下指示操作。
1.在 Mac 上,请执行以下一项操作:
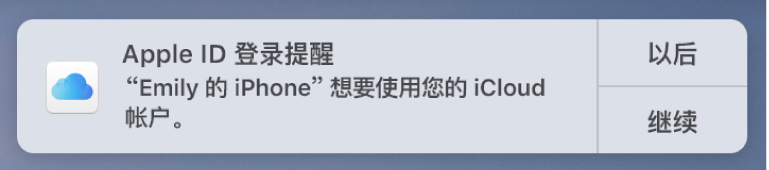
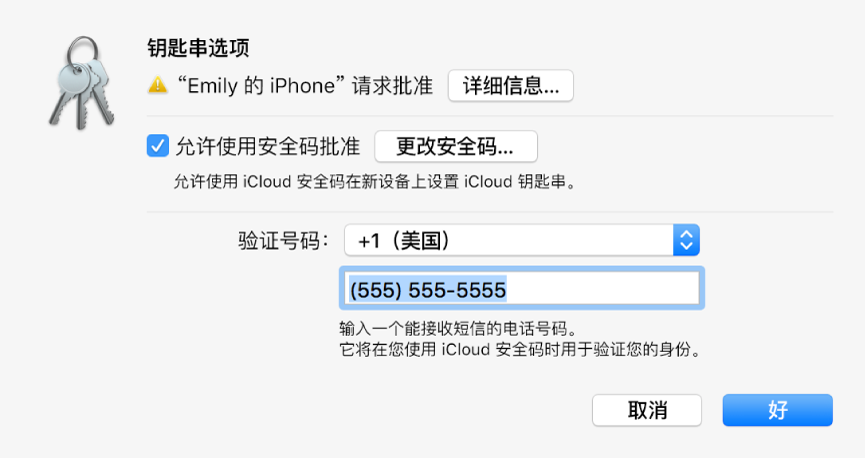
在出现的对话框中,输入 iCloud 所用的 Apple ID 和密码,然后点按“允许”。
如果 Apple ID 设置为使用双重认证,在新设备上设置 iCloud 时,只需在受信任的 Mac 或设备上输入登录密码和验证码即可允许该设备使用您的 iCloud 数据。
但是如果在 iCloud 偏好设置中看到“选项”按钮出现在“钥匙串”旁边,您可以更改设置,确定是否可将 iCloud 安全码用于在新设备上批准 iCloud 钥匙串。您还可以更改 iCloud 安全码,以及使用 iCloud 安全码后用于验证个人身份的电话号码。
1.在 Mac 上,选取苹果菜单 ![]() >“系统偏好设置”,点按“Apple ID”,然后在边栏中选择“iCloud”。
>“系统偏好设置”,点按“Apple ID”,然后在边栏中选择“iCloud”。
2.确定“钥匙串”处于打开状态且 Mac 已获批。
3.点按“钥匙串”旁边的“选项”,然后在出现的对话框中进行相应更改。
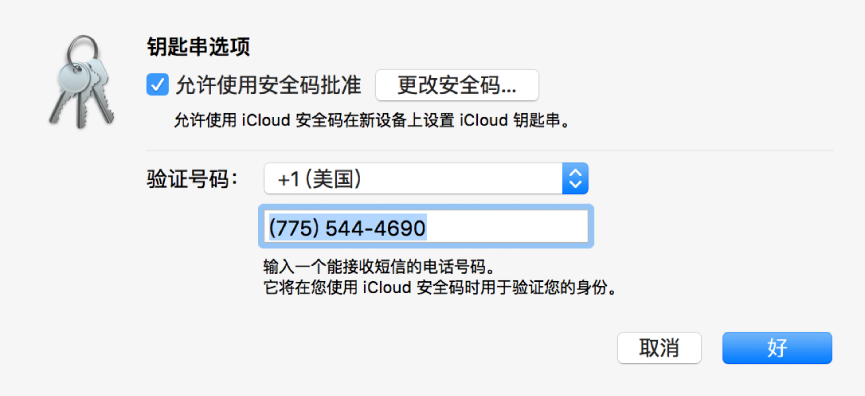
后续更多关于macos的信息,请关注收藏Uc电脑园,以全面了解更多信息。
uc电脑园提供的技术方案或与您产品的实际情况有所差异,您需在完整阅读方案并知晓其提示风险的情况下谨慎操作,避免造成任何损失。

浏览次数 459
浏览次数 406
浏览次数 597
浏览次数 2733
浏览次数 1421
未知的网友